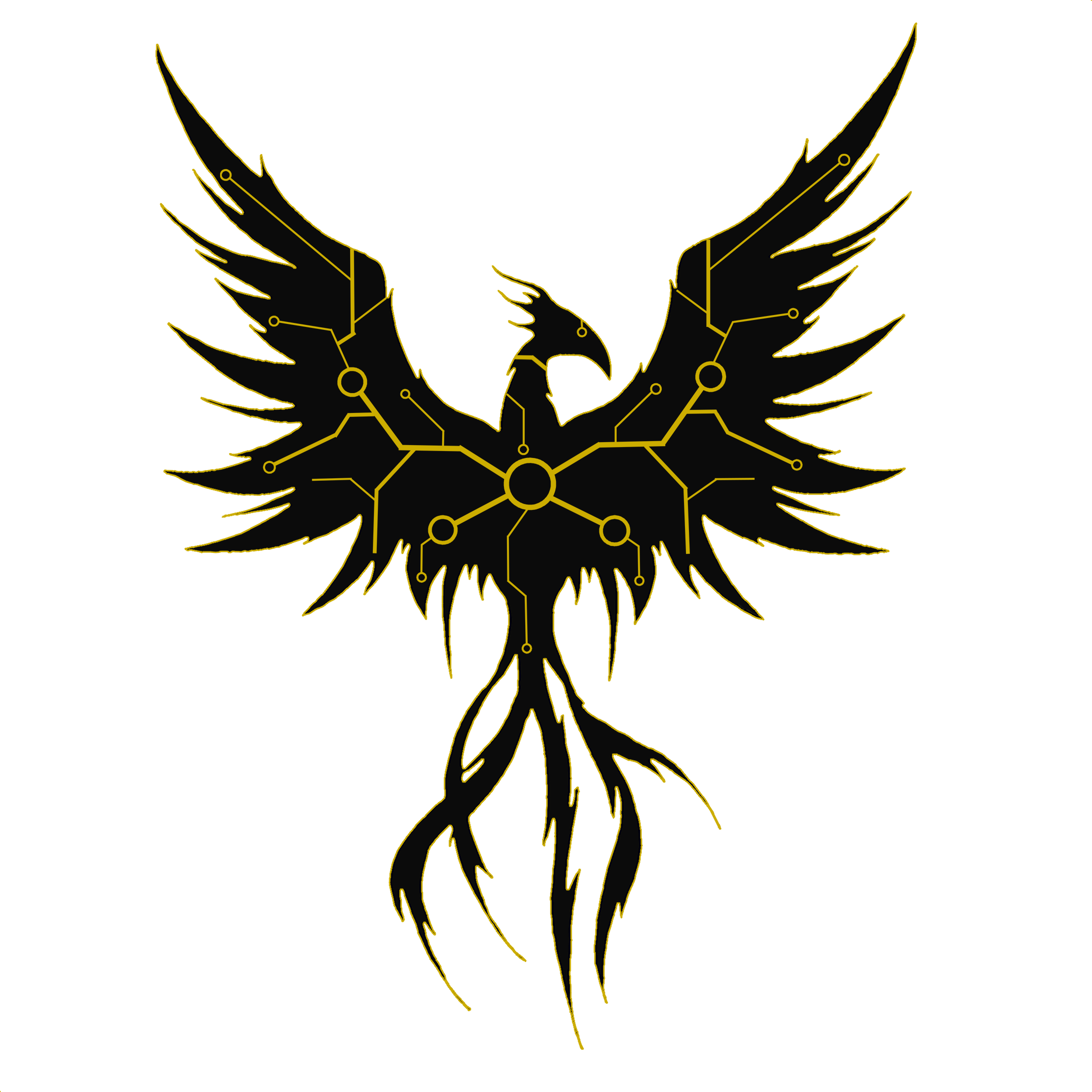An Access database can have multiple tables and queries. Choose the account you want to sign in with. 1. The query steps and columns created depend on which command you choose. When you open an Excel workbook in Access (in the File Open dialog box, change the Files of Type list box to Microsoft Office Excel Files and select the file you want), Access creates a link to the workbook instead of importing its data. After the data has been normalized in Access and a query or table has been created that reconstructs the original data, it's a simple matter of connecting to the Access data from Excel. Linking to a workbook is fundamentally different from importing a worksheet into a database. Not the answer you're looking for? Generally, you will choose the option "delimited." You can also combine files stored in SharePoint, Azure Blob Storage, and Azure Data Lake Storage. Your data is now in Access as an external data source, and so can be connected to the workbook through a data connection, which is a container of information that is used to locate, log on to, and access the external data source. How do I import multiple worksheets in Excel? When I append the data initially the tables are empty. If all the data you wish to import is stored in one Excel-file, I would recommend that you put the import macro in the Excel-file instead of having it in multiple Access files. To use one table, simply replace the "File_" & i argument above with a table string name: "dataFiles". It can't be underscored enough: You need to clean up your Excel spreadsheet before importing it. The query steps and columns created depend on which command you choose. Manage Data Tasks - Dialog. where "C:\Temp\ToBeImported" is the directory where all your excel sheets are located and "MyExcelImport" is the name of the table the data have to imported to. However you combine files, several supporting queries are created in the Queries pane under the "Helper Queries" group. To start the process of combining multiple files, first ensure that all the files you want to combine are contained in a single file folder. How can I import data from Excel to excel? If you want to link more than one data set, repeat this process with another or multiple Excel spreadsheets. Click "import." Select one of the commands at the bottom of the dialog box, for exampleCombine > Combine & Load. Do new devs get fired if they can't solve a certain bug? If you receive a security warning, click the Enable Content button. Combine multiple Excel files into one with Ultimate Suite. To split a column in Excel, highlight the column that has information you want to split in it. Connect and share knowledge within a single location that is structured and easy to search. You don't have to do this, but you can. If your Excel sheets don't have column headers set the last parameter in the DoCmd call to False instead of True As a workaround, you can remove the label before importing and then re-apply the label after importing. Note that each record has a unique ID (Customer ID). There is no user interface command or easy way to append similar data in Excel. I have an Access Database where I have 5 empty tables that I constantly append data to. I search internet and foundMr.Henry {"smallUrl":"https:\/\/www.wikihow.com\/images\/thumb\/3\/30\/Import-Excel-Into-Access-Step-1-Version-3.jpg\/v4-460px-Import-Excel-Into-Access-Step-1-Version-3.jpg","bigUrl":"\/images\/thumb\/3\/30\/Import-Excel-Into-Access-Step-1-Version-3.jpg\/aid2330822-v4-728px-Import-Excel-Into-Access-Step-1-Version-3.jpg","smallWidth":460,"smallHeight":348,"bigWidth":728,"bigHeight":551,"licensing":"
License: Fair Use<\/a> (screenshot) License: Fair Use<\/a> (screenshot) License: Fair Use<\/a> (screenshot) License: Fair Use<\/a> (screenshot) License: Fair Use<\/a> (screenshot) License: Fair Use<\/a> (screenshot)
\n<\/p><\/div>"}, {"smallUrl":"https:\/\/www.wikihow.com\/images\/thumb\/e\/e4\/Import-Excel-Into-Access-Step-2-Version-3.jpg\/v4-460px-Import-Excel-Into-Access-Step-2-Version-3.jpg","bigUrl":"\/images\/thumb\/e\/e4\/Import-Excel-Into-Access-Step-2-Version-3.jpg\/aid2330822-v4-728px-Import-Excel-Into-Access-Step-2-Version-3.jpg","smallWidth":460,"smallHeight":348,"bigWidth":728,"bigHeight":551,"licensing":"
\n<\/p><\/div>"}, {"smallUrl":"https:\/\/www.wikihow.com\/images\/thumb\/8\/87\/Import-Excel-Into-Access-Step-3-Version-3.jpg\/v4-460px-Import-Excel-Into-Access-Step-3-Version-3.jpg","bigUrl":"\/images\/thumb\/8\/87\/Import-Excel-Into-Access-Step-3-Version-3.jpg\/aid2330822-v4-728px-Import-Excel-Into-Access-Step-3-Version-3.jpg","smallWidth":460,"smallHeight":348,"bigWidth":728,"bigHeight":551,"licensing":"
\n<\/p><\/div>"}, {"smallUrl":"https:\/\/www.wikihow.com\/images\/thumb\/a\/a2\/Import-Excel-Into-Access-Step-4-Version-3.jpg\/v4-460px-Import-Excel-Into-Access-Step-4-Version-3.jpg","bigUrl":"\/images\/thumb\/a\/a2\/Import-Excel-Into-Access-Step-4-Version-3.jpg\/aid2330822-v4-728px-Import-Excel-Into-Access-Step-4-Version-3.jpg","smallWidth":460,"smallHeight":348,"bigWidth":728,"bigHeight":551,"licensing":"
\n<\/p><\/div>"}, {"smallUrl":"https:\/\/www.wikihow.com\/images\/thumb\/0\/0d\/Import-Excel-Into-Access-Step-5-Version-3.jpg\/v4-460px-Import-Excel-Into-Access-Step-5-Version-3.jpg","bigUrl":"\/images\/thumb\/0\/0d\/Import-Excel-Into-Access-Step-5-Version-3.jpg\/aid2330822-v4-728px-Import-Excel-Into-Access-Step-5-Version-3.jpg","smallWidth":460,"smallHeight":348,"bigWidth":728,"bigHeight":551,"licensing":"
\n<\/p><\/div>"}, {"smallUrl":"https:\/\/www.wikihow.com\/images\/thumb\/c\/cf\/Import-Excel-Into-Access-Step-6.jpg\/v4-460px-Import-Excel-Into-Access-Step-6.jpg","bigUrl":"\/images\/thumb\/c\/cf\/Import-Excel-Into-Access-Step-6.jpg\/aid2330822-v4-728px-Import-Excel-Into-Access-Step-6.jpg","smallWidth":460,"smallHeight":348,"bigWidth":728,"bigHeight":551,"licensing":"
\n<\/p><\/div>"}, Using the Wizard to Complete the Importing Process, {"smallUrl":"https:\/\/www.wikihow.com\/images\/thumb\/d\/d6\/Import-Excel-Into-Access-Step-7.jpg\/v4-460px-Import-Excel-Into-Access-Step-7.jpg","bigUrl":"\/images\/thumb\/d\/d6\/Import-Excel-Into-Access-Step-7.jpg\/aid2330822-v4-728px-Import-Excel-Into-Access-Step-7.jpg","smallWidth":460,"smallHeight":348,"bigWidth":728,"bigHeight":551,"licensing":"